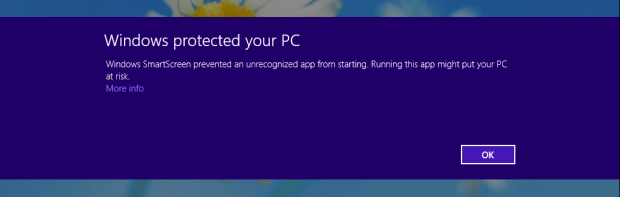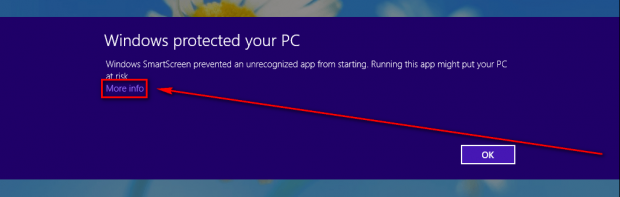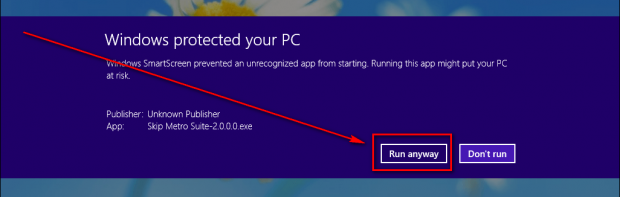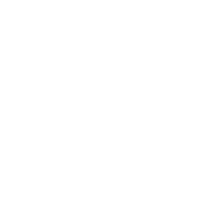
Backup Utility - Help
Passdiary for iPhone and Android Backup Utility Support: MAC & Windows
To download the password storage management utility, Visit support page by Passdiary Backup Utility
Please Note : To buy the Backup Utility, you need Wi-Fi connection enabled on your device to make the purchase.
On your Computer, open the Backup Utility software that you downloaded and installed from support page as here
Open the Backup Utility feature of the Passdiary password storage management application on your device
Connect your device with your Computer using Wi-Fi connection. Please see the steps below for this and other operations
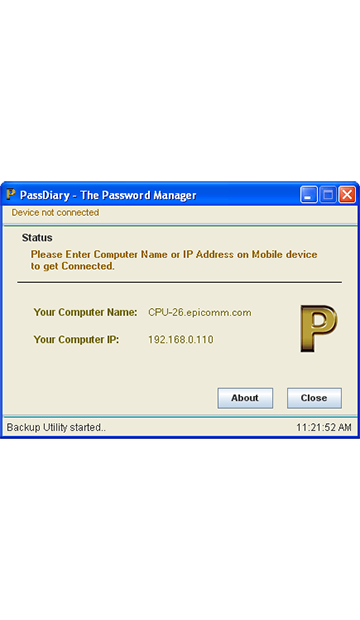

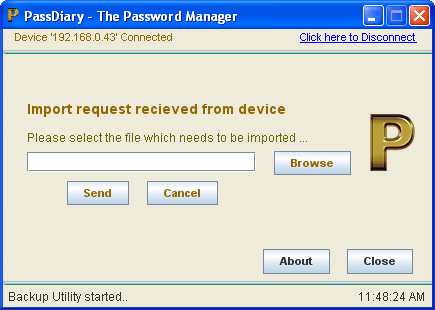
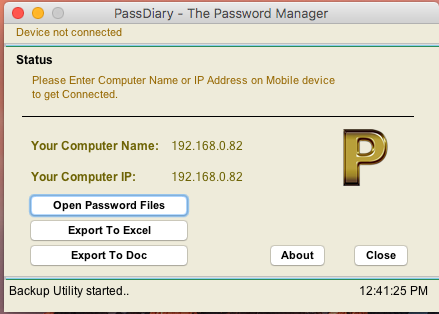
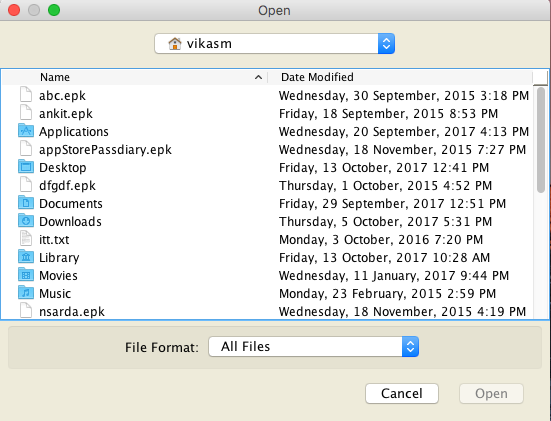
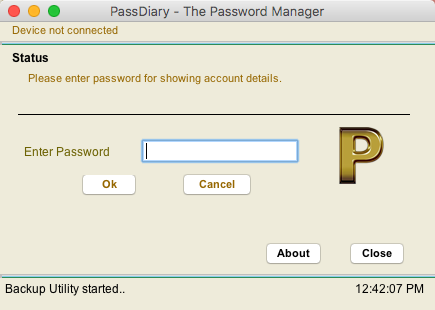
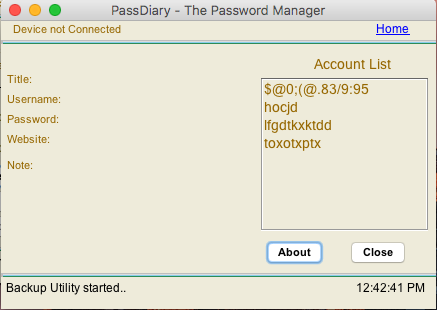
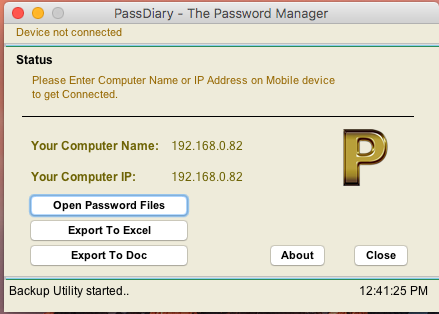
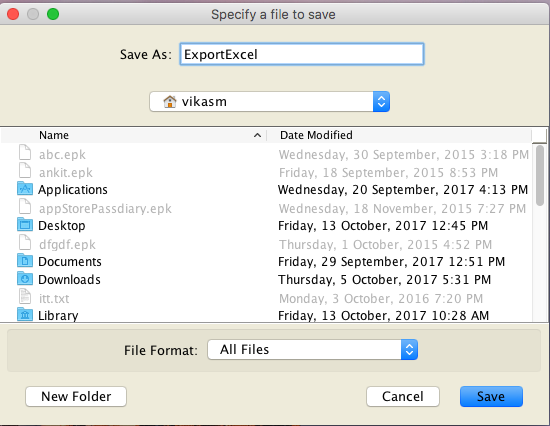
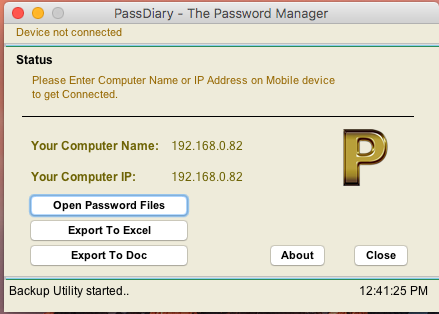
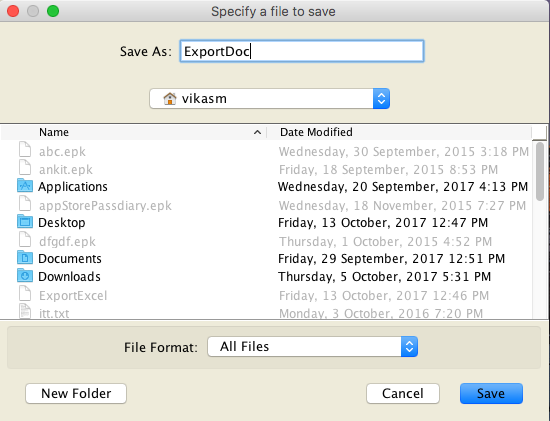
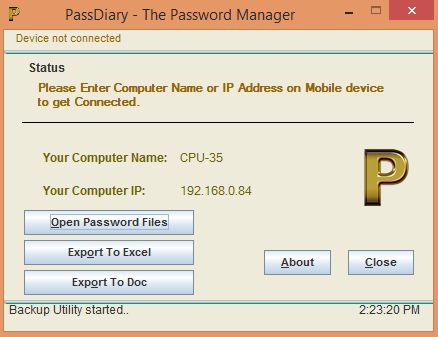
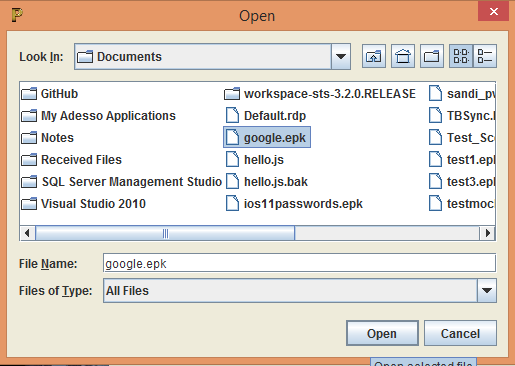
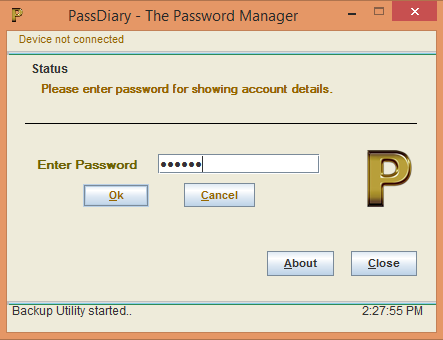
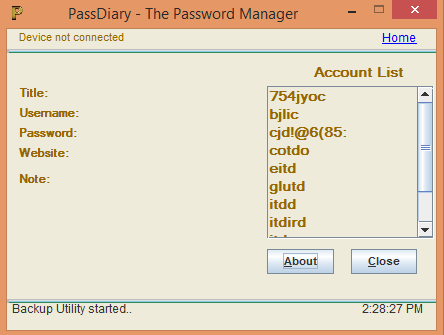
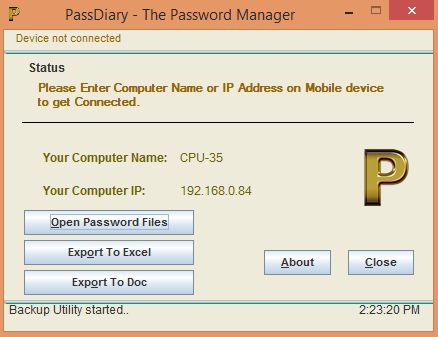
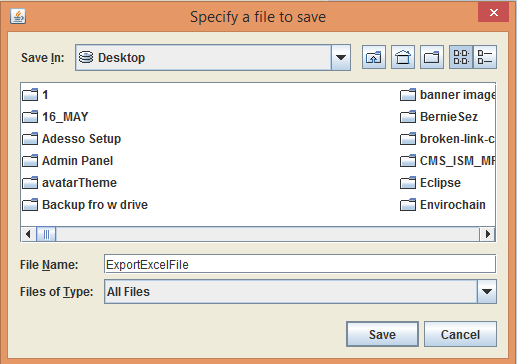
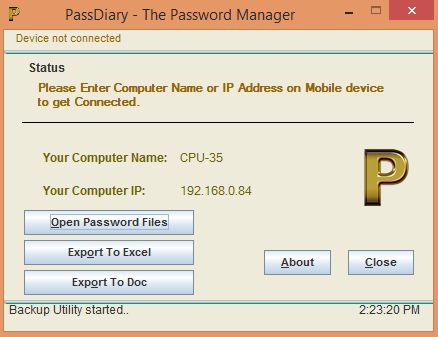
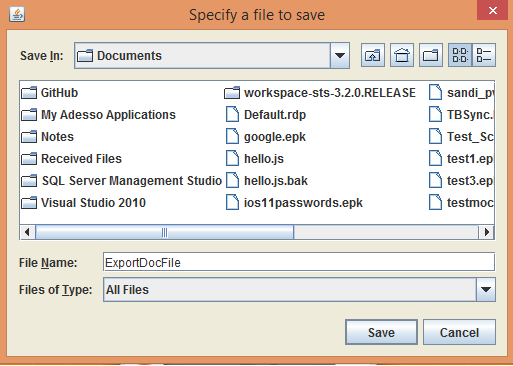
Steps Post Java Installation:
01 Set the PATH variable permanently, add the full path of the jdk1.7.0\bin directory to the PATH variable. Typically, this full path looks something like C:\Program Files\Java\jdk1.7.0\bin. Set the PATH variable as follows on Microsoft Windows.
02 Click Start, then Control Panel, then System.
03 Click Advanced, then Environment Variables.
04 Add the location of the bin folder of the JDK installation for the PATH variable in System Variables. The following is a typical value for the PATH variable: Example: C:\WINDOWS\system32;C:\WINDOWS;C:\Program Files\Java\jdk1.7.0\bin
05 The PATH environment variable is separated by semicolons (;).
After the above Steps do the following steps to check Java is installed successfully.
01 Click on Start Menu & Open Command Prompt.
02 Type in the command java -version & hit enter.
03 It shall show you the current installed version of Java that means you have successfully installed Java. (Refer to attached screen shot).
Now follow the steps mentioned on the link below after running the Backup Utility to successfully import/export your passwords.